So for a while I have been interested in finding software that allows tutors with low IT skills to author web based material. The tools within VLEs such as Blackboard and Moodle are clunky to say the least and leave a lot to be desired in terms of navigation design.
For a long time I advocated eXe, it allowed tutors to:
- Create text, embed images easily
- Create and manage structure of the pages (move page up or down, become a child page of a parent)
- Export as html
- Responsive design (looks good on a mobile device)
in a usable way while hiding the CSS and HTML code away from tutors. However, it was limited because it wasn’t online: tutors couldn’t collaborate on materials easily.
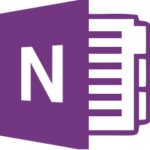 Over the last few days I’ve been playing around with OneNote class which is part of Education Office 365 and I’m really impressed with what it can do. Basically it does all of the things eXe does but its a cloud service so course materials can be shared with a team who can work on it at the same time. It allows course content to be viewed by students but not edited but also includes a wiki space where students can collaborate (pretending its a forum for example) on tasks.
Over the last few days I’ve been playing around with OneNote class which is part of Education Office 365 and I’m really impressed with what it can do. Basically it does all of the things eXe does but its a cloud service so course materials can be shared with a team who can work on it at the same time. It allows course content to be viewed by students but not edited but also includes a wiki space where students can collaborate (pretending its a forum for example) on tasks.
VLE lite: In fact, with One Note you have most of the ingredients of a VLE. What its lacking is:
- Analytics: E.g. what have students looked at in the content
- History: There is no way to roll back changes to a previous version
but definitely worth considering.